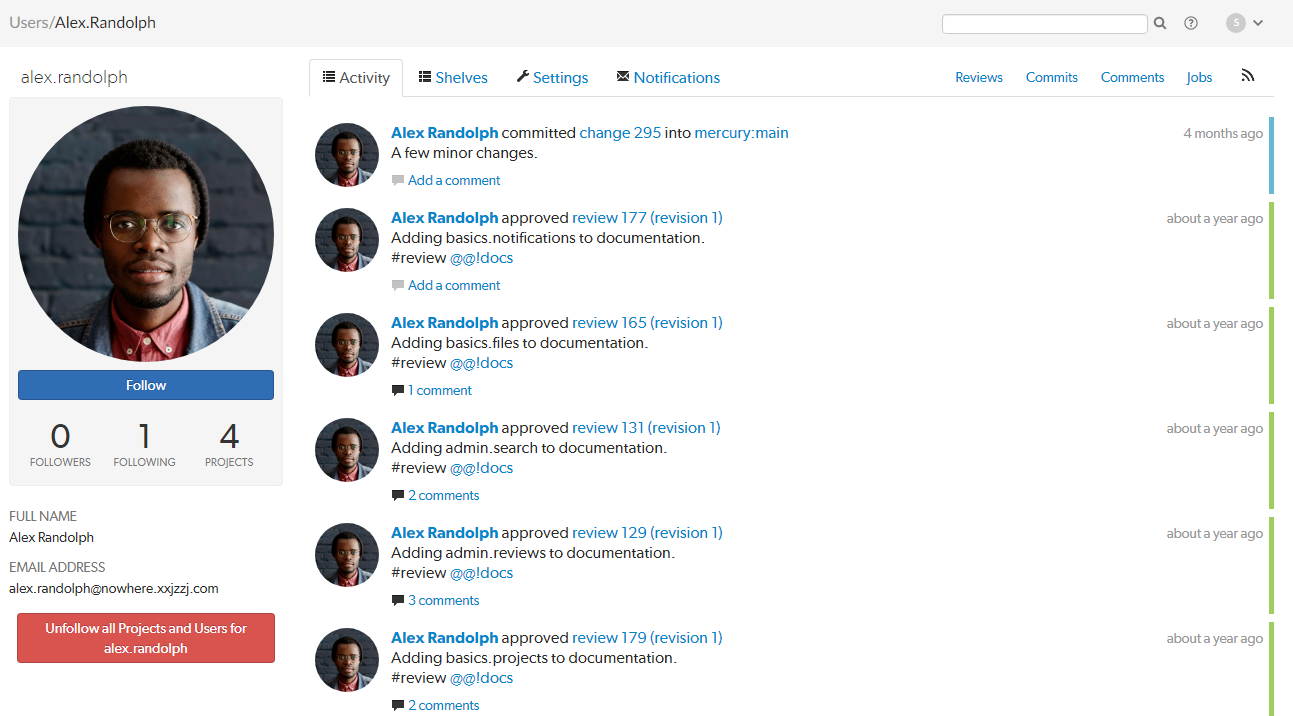Users
Swarm's users are based on the users configured in the Helix server.
- Viewing your user profile
- Viewing another user's profile
- Viewing another user's profile when you have admin or super user privileges
Viewing your user profile
Display your own user profile when you are logged in by clicking on your userid in the header and selecting My Profile.
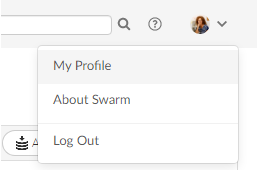
The user profile page displays your avatar, your full name, your email address, an Unfollow all projects and users for your-username button, a list of users following your activity, the users or projects that you are following, and the list of projects of which you are an owner or member, including an eye icon (![]() ) beside any private projects you belong to.
) beside any private projects you belong to.
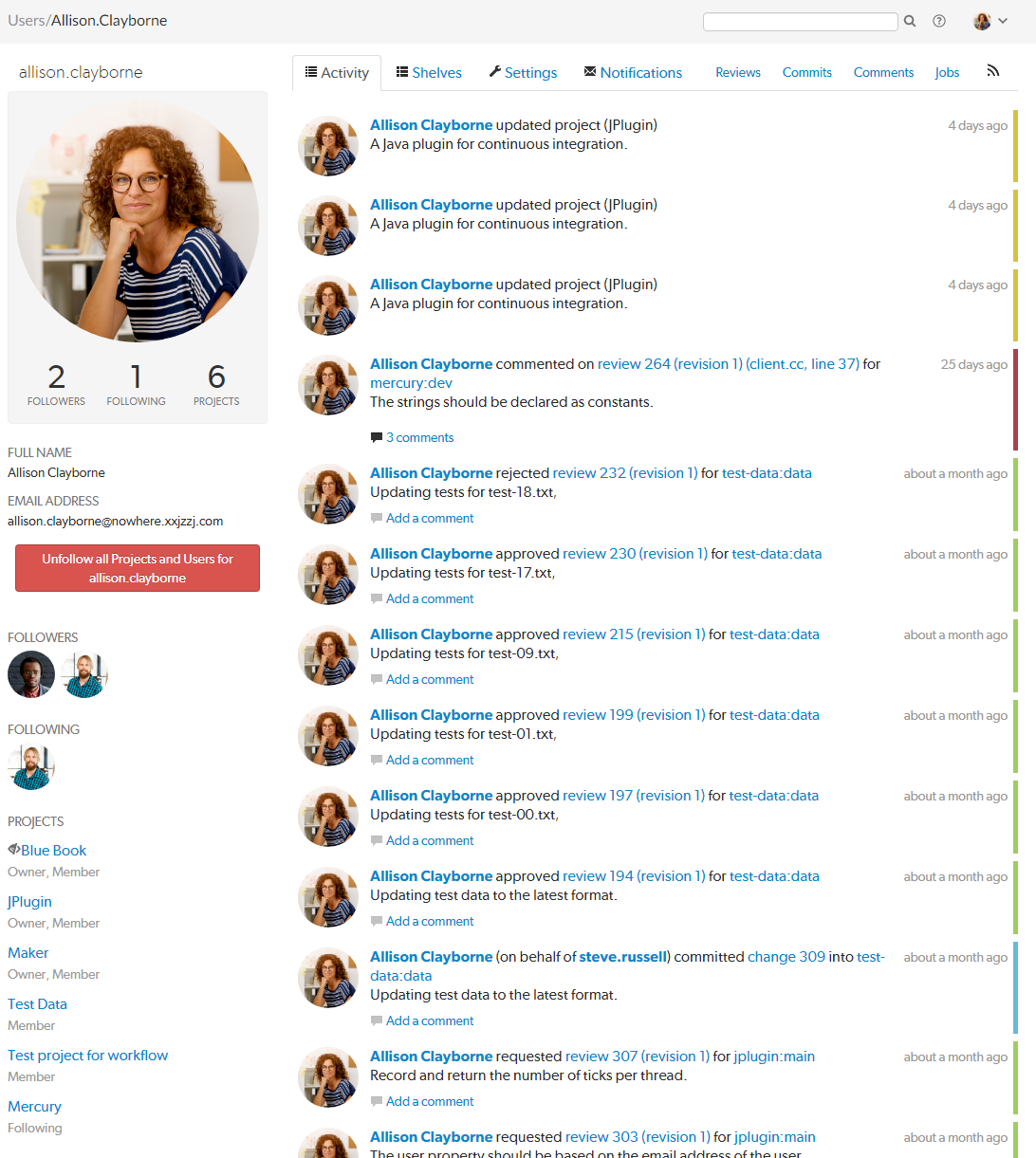
Unfollow all projects and users for yourself
When you are viewing your own user profile, you can unfollow all projects and users that you are following.
This action cannot be undone.
- Click the Unfollow all projects and users for your-username button.
- Click OK when the confirmation dialog is displayed to complete the unfollow action.
- You will no longer be following any projects or users.
Activity tab
Click the Activity tab to display the activity stream for events you have created.
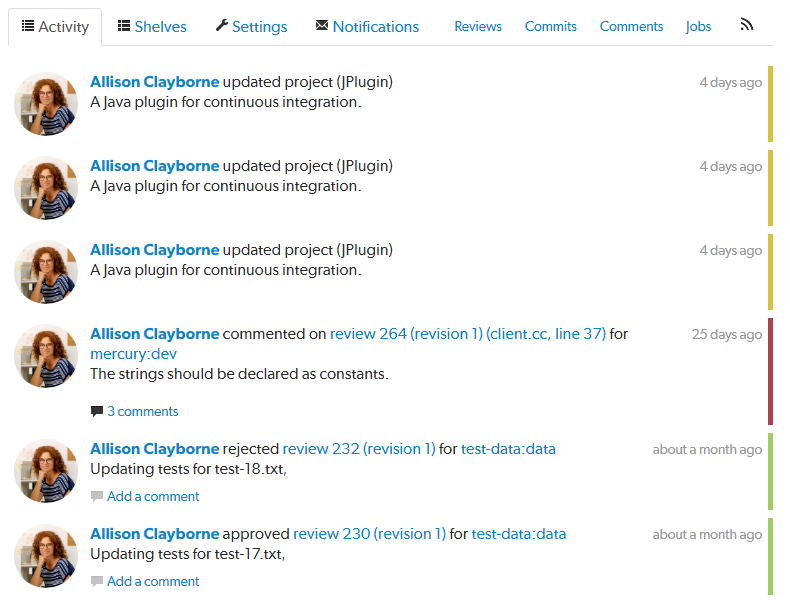
Shelves tab
Click the Shelves tab to display a list of your shelved changelists.
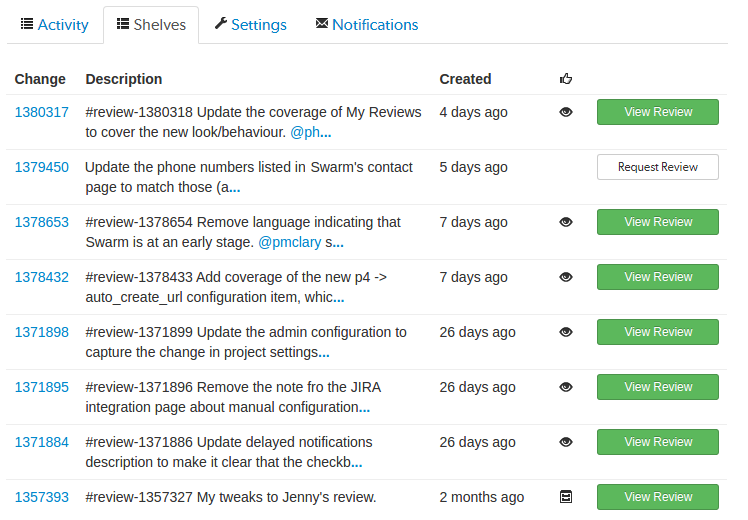
A shelved changelist is a pending changelist that has a copy of one or more files from within the changelist stored on the server. Shelved files are not versioned. If you update the shelved files, the update replaces any existing files on the changelist's shelf.
Swarm can use multiple shelved changes to record the history of reviews. See Internal representation for details.
Swarm uses shelved changelists as the basis of its code review feature. However, not all shelved changelists are reviews. Users may shelve files for other reasons, including ensuring that the Helix server has a copy of work in progress, or as a way to move temporary work from one workspace to another.
Click Request Review to start a Swarm review for any shelved changelist that is not already involved in a review.
Click View Review to view the Swarm review associated with shelved changelists when a review has already started.
By default, when you delete files from a shelved changelist, the files are not removed from the associated review.
However, Swarm can be configured to remove files from a review when they are deleted from an associated shelf, see Process shelf file delete when. To delete a shelved changelist without removing all of the shelved files from the associated review, see Deleting shelves.
Do not use the Swarm user that is configured in the Swarm configuration file when deleting shelves, or deleting files from shelves. The Swarm logic processes the shelve-delete trigger event, if the event is invoked by the Swarm user it is rejected. The delete operations will fail.
Settings tab
The Settings tab allows you to configure how diffs are initially displayed when you view them, and how time is displayed by Swarm.
Defaults for these options are configured by the Swarm administrator, see Users. The defaults set by the Swarm administrator are used until you change your settings.
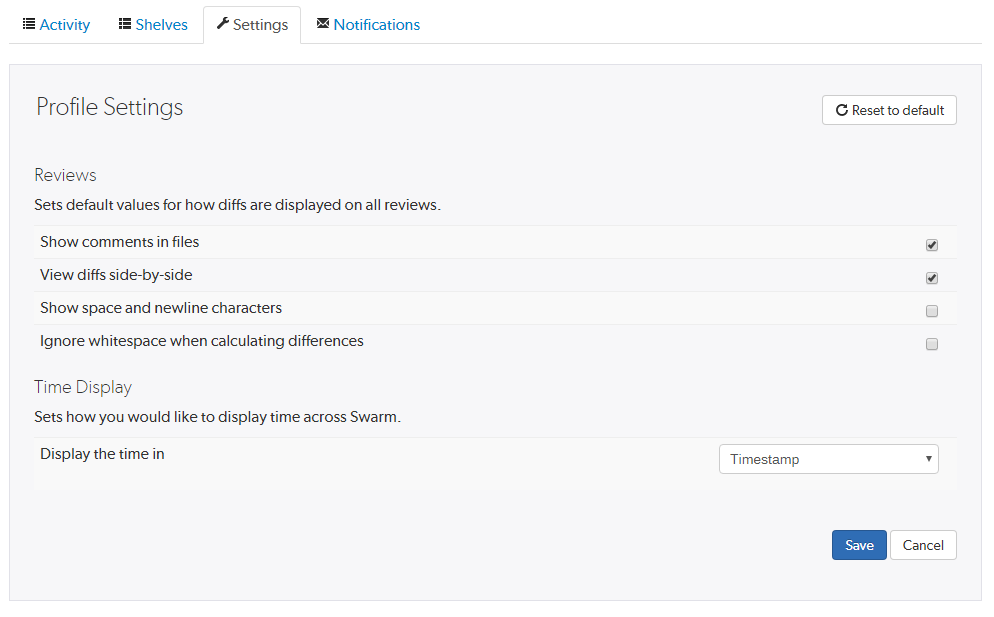
Toggle the Reviews settings to control how diffs are initially displayed on changelists and reviews by default.
Choose the Time Display settings to configure how time is displayed by Swarm. You can configure Swarm to display timestamps based on your local machine browser time, or by how long ago events happened.
If timestamp is selected, the date format used by Swarm matches the date format configuration of the local machine browser.
Click the Save button to save the settings. Click Reset to default to reset the settings back to system defaults.
Notifications tab
The Notifications tab allows you to configure which notifications you receive when events occur within Swarm. This allows you to limit the number of emails you receive to just those you are interested in. The settings apply across all projects.
Defaults for these options are configured by the Swarm administrator. Your Swarm administrator may force some of these options to on or off, see Global settings.
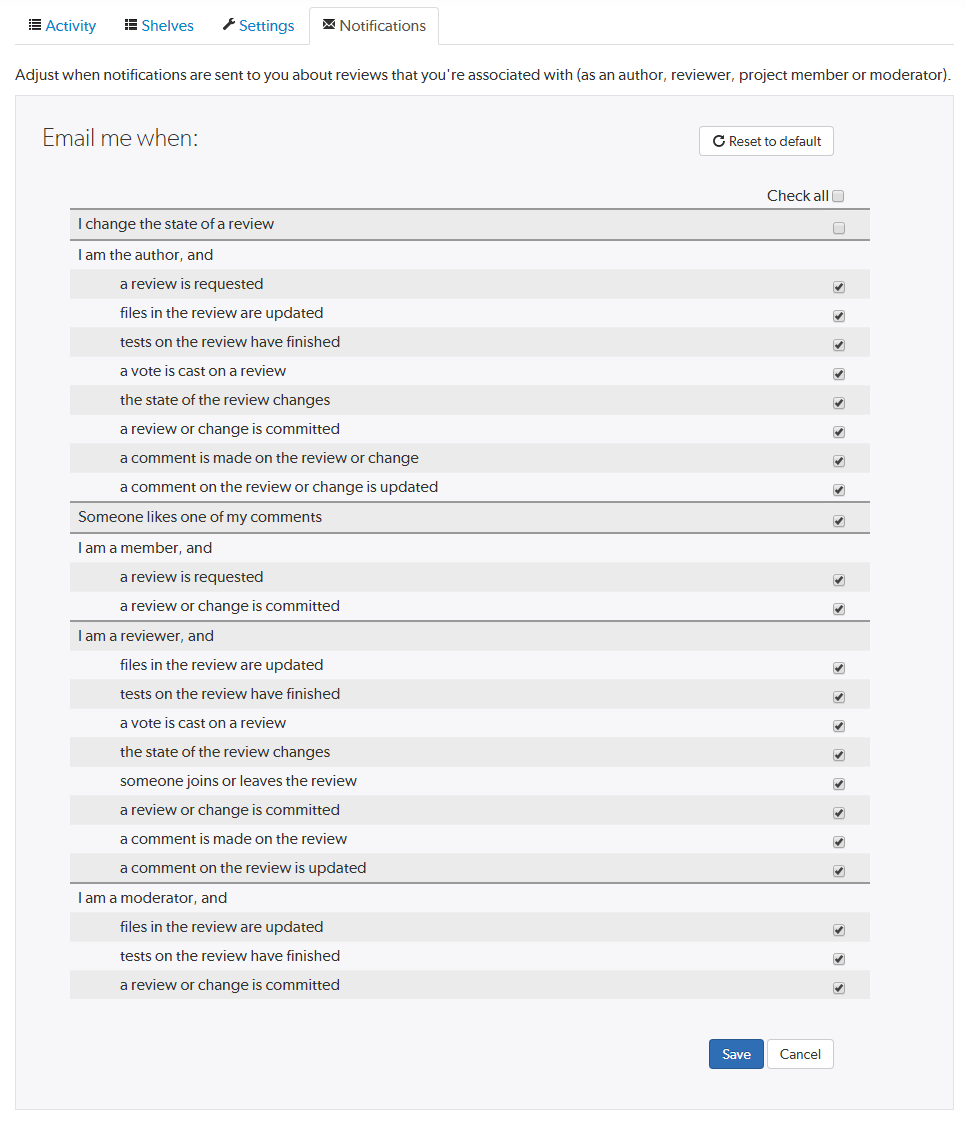
Toggle notifications for each event on or off to control whether you receive an email when that event occurs.
Click the Save button to save the settings. Click Reset to default to reset the settings back to system defaults.
Viewing another user's profile
View the profile pages of other users displayed anywhere in Swarm by clicking on their avatar, userid, or by visiting the URL: https://myswarm.url/users/userid.
When viewing another user's profile page you can see the user's Settings tab but you cannot make changes to it.
Currently, Swarm does not provide an overall list of users.
Follow or unfollow the user
- If you are not following the user: click the Follow button below the user's avatar to start following the user.
- If you are following the user: click the Unfollow button below the user's avatar to stop following the user.
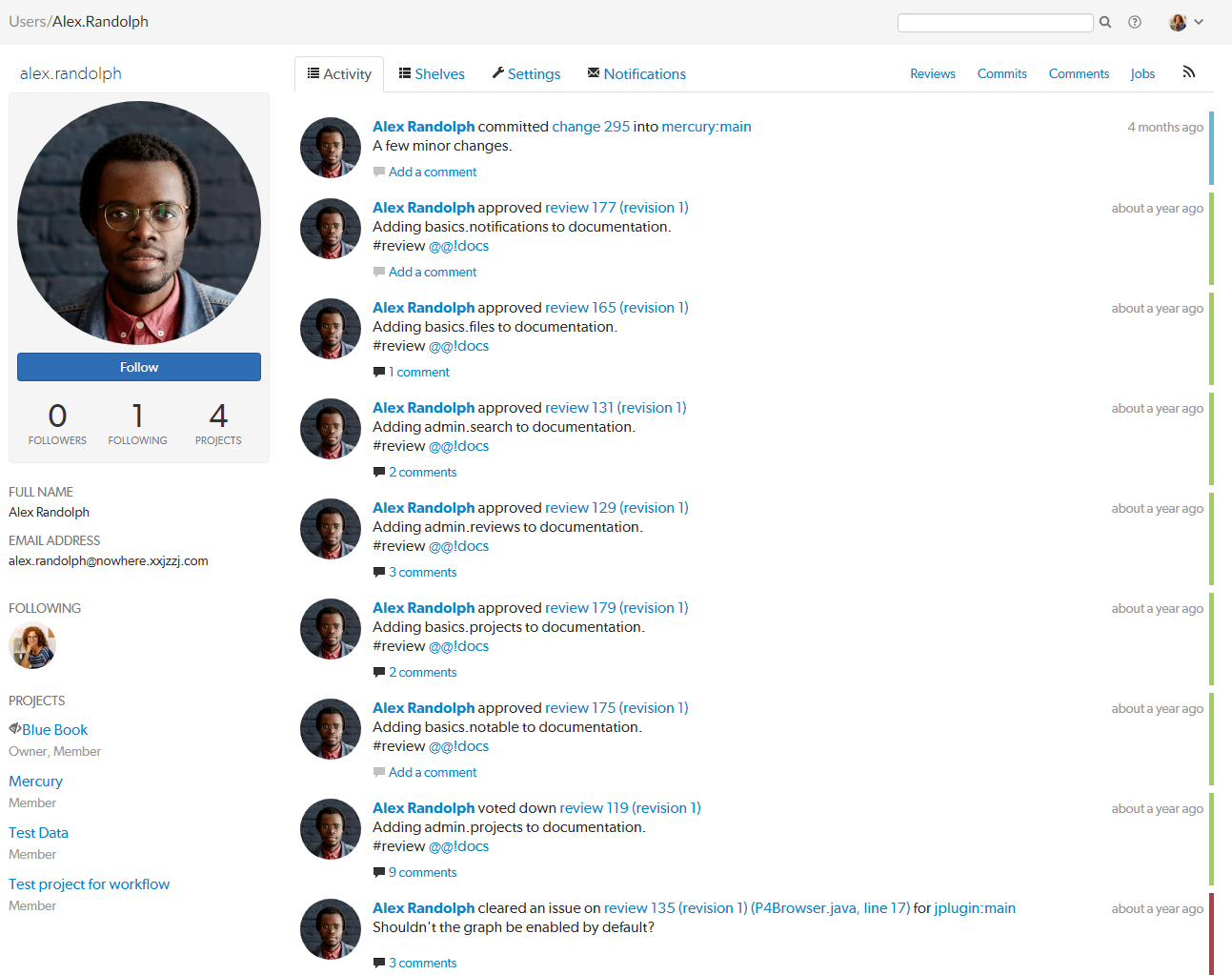
Viewing another user's profile when you have admin or super user privileges
View the profile pages of other users displayed anywhere in Swarm by clicking on their avatar, userid, or by visiting the URL: https://myswarm.url/users/userid.
Unfollow all projects and users for another user
When a user has been removed from the Helix server but they are still following projects and users, it is useful to be able to remove all of their follows. This helps to keep the project and user follower lists up to date.
This action cannot be undone.
- Click the Unfollow all projects and users for username button located below the user's email address.
- Click OK when the confirmation dialog is displayed to complete the unfollow action.
- The user will no longer be following any projects or users.