Groups
Groups are a feature of Helix server that makes it easier to manage permissions for users.
It is important to be aware of certain aspects of Helix server groups:
- Groups can have both users and sub-groups. A user that is a member of a sub-group is also a member of the parent group.
- Groups have owners, but owners are not members of their groups. A group owner can be added as a member of a group.
- Groups can be created by users with super privileges in Helix server (
p4d). If p4d is at version 2012.1 or newer, users with admin privileges can also add groups. - Groups can be edited by their owners, or by users with super privileges in Helix server.
- Groups have a separate namespace from users; you can have a user named
fishthat is a member of a group namedfish. - Groups can be project moderators
- Groups can be reviewers, see Review display and @@mention for details.
- You can
@@mentiona group in a code review comment to ensure the mentioned group receives notifications of code review events. This also creates a link that displays the group's details when clicked. See @@mention for details. - Groups cannot be project owners.
More information on adding, editing, and removing groups is included in the Groups chapter.
Listing groups
Begin browsing groups by clicking Groups in the menu.
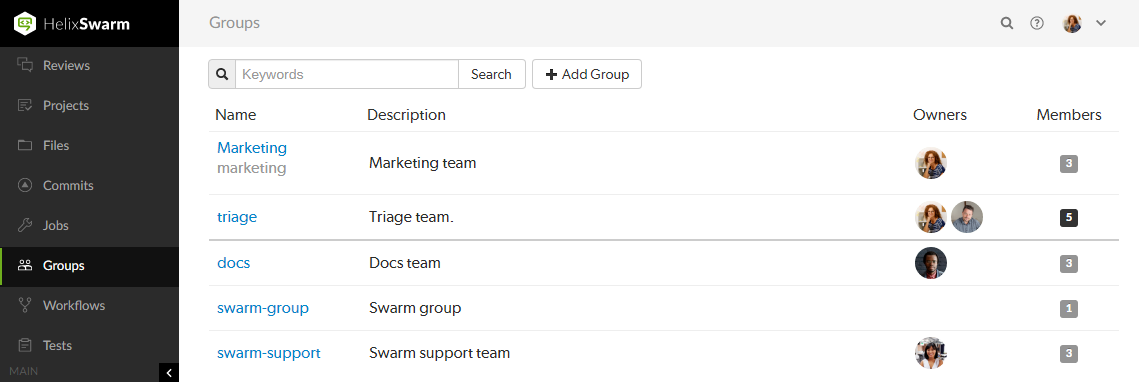
For each group, the group's name, description, list of owner avatars, and a membership count (which has a darker background when you are a member). Click on a group name to display details for that group.
The groups listing is sorted by multiple criteria:
- Groups that you own, or belong to, are listed first. A thicker row border indicates where your group ownership/membership ends; you are not an owner/member of any group below the thicker border.
- Groups are then sorted by name.
You can search available groups by entering some text in the Search field and clicking Search. Any group names or descriptions that match the entered text are displayed.
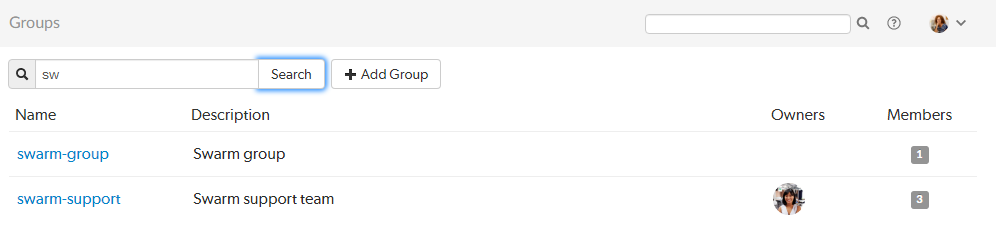
If you have super privileges in Helix server (P4D), or have admin privileges in P4D version 2012.1 or newer, Swarm displays the + Add Group button. Click + Add Group to add a new group.
If your Helix server has a large number of groups, the time required to display the list of groups might be notable.
Viewing a group
View a specific group by clicking on a linked group name, or by visiting the URL: https://myswarm.url/groups/group-id.
Activity page
The group Activity page shows the activity stream for events generated group members to the right of the group sidebar.
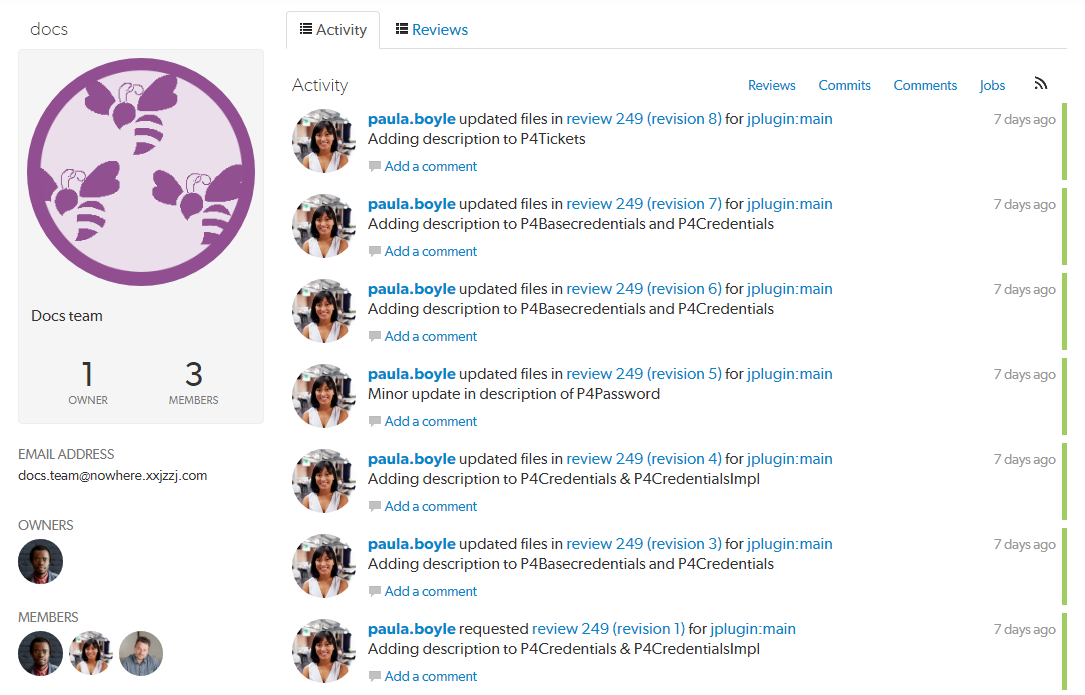
The following information is displayed in the group sidebar:
- Group name
- Group avatar, if it has one
- Group description, if it has one
- Count of the number of owners and members of the group
- Group email address, if it has one
- Avatars of the group owners
- Avatars of the group members
Reviews page
Click the Reviews link in the group toolbar to display a list of reviews associated with the group.
The group Reviews page shows a list of code reviews authored by any of the group members. It lists code reviews that are in progress, and code reviews that are complete.
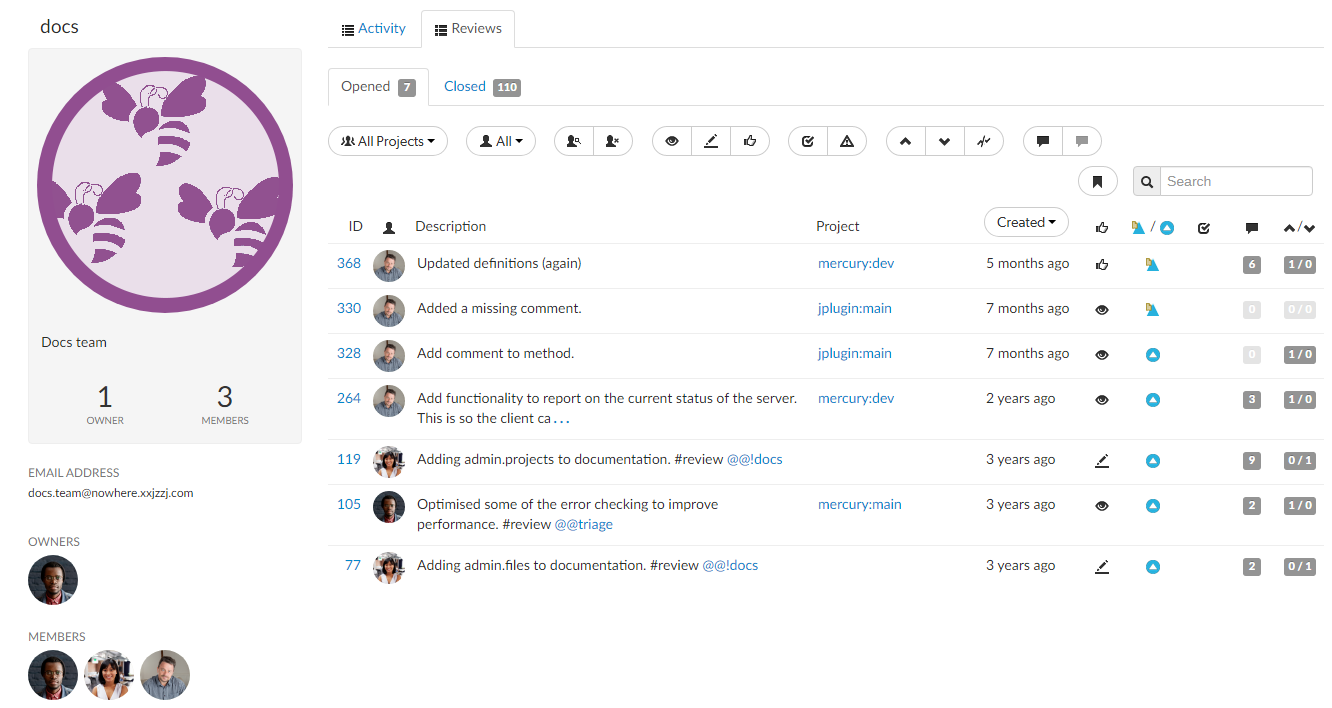
The following information is displayed in the group sidebar:
- Group name
- Group avatar, if it has one
- Group description, if it has one
- Count of the number of owners and members of the group
- Group email address, if it has one
- Avatars of the group owners
- Avatars of the group members
Reviews list
The Opened and Closed tabs display:
- Opened tab: displays a list of all code reviews that have started, are being reviewed, are awaiting revisions, or need to be committed.
- Closed tab: displays a list of all code reviews that have been approved and committed, rejected, or archived.
Each reviews list displays a summary for each review:

- The review id
- The avatar of the review author
- The review description
- The associated project name and branch
-
Created or Last activity dropdown: click to change the order the reviews are displayed in, options are:
- Created: Reviews sorted by when they were created
- Last activity: Reviews sorted by when they were last updated
- If the Result order button is not displayed reviews are sorted by when they were created.
- The Result order button display is a global setting controlled by the Swarm administrator. See Reviews filter for details.
- When review results are older than 24 hours they are displayed in numerical order within each day.
- An icon indicating the current review state
- An icon indicating the review type. This can be Pre-commit or Post-commit.
- An icon indicating the test suite state for the review, either tests in progress, tests passed, or tests failed.
- A counter for the number of open (non-archived) comments that are associated with the review. Hover your mouse over the comment count to display a tooltip showing the number of archived comments associated with the review.
- An indicator showing the number of up votes and down votes
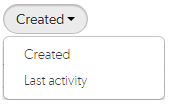
Filtering reviews
The following filtering options are available for code reviews:
- Project: a dropdown menu that lets you filter which reviews to display based on project:
- All Projects: all reviews are displayed for all projects.
- My Projects: all reviews for all of the projects you are participating in, as a member, owner, moderator, or follower.
- Project Search: an auto-complete search field that allows you to choose one of the projects defined in Helix server. Once specified, only reviews for the selected project are displayed. Click the X button to remove a projectid after it has been specified.
- Select Project: selecting a project name displays only reviews for that project.
- Users: a dropdown menu that lets you filter which reviews to display based on user involvement:
- All Reviews: displays all reviews.
- Reviews I've Authored: displays reviews that you have authored.
- Reviews I'm Participating In: displays reviews that you are a reviewer of, but not an author of.
- Reviews I've Authored Or Am Participating In: displays reviews that you have authored, or are a reviewer of.
- Specific User: An auto-complete search field that allows you to choose one of the user accounts defined in the Helix server. Once specified, only reviews authored by the user are displayed. Click the X button to remove a userid after it has been specified.
- Reviewer presence (Opened tab only):
- Has Reviewers: displays reviews that have one or more reviewers.
- No Reviewers: displays reviews that have no reviewers.
- Review state (Opened tab only):
- Needs review: the review's changes need to be reviewed.
- Needs revision: the review's changes have been reviewed, but further revisions are required before the review can be accepted.
- Approved: the review's changes have been approved, and should be committed.
- Review state (Closed tab only):
- Approved: the review's changes have been approved and committed.
- Rejected: the review's changes have been rejected.
- Archived: the review's changes have been put aside.
- Test status:
- Tests pass: when automated tests are enabled for the associated project, and the test suite execution succeeds, Swarm updates the review accordingly.
- Tests fail: similar to the Tests pass state, except that the test suite execution has failed. Check with your test suite to determine why the tests failed.
- Vote status:
- Voted up: I have voted the review up.
- Voted down: I have voted the review down.
- Not voted: I am a participant but have not voted on the review.
- Comment status:
- Has comments: I have commented on the review.
- Does not have comments: I have not commented on the review.
- Bookmark: review filters can be remembered by bookmarking the page, and this icon acts as a reminder of that.
- Search term: where review descriptions match your search string.
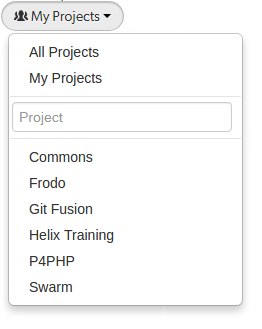
When you select one of the available options, the list of options updates to match the currently selected filter, and the Projects dropdown indicates the current filter: All Projects, My Projects, or projectid.
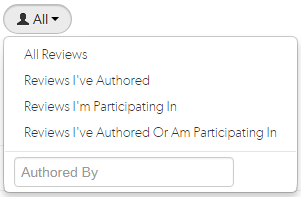
When you select one of the available options, the list of options updates to match the currently selected filter, and the Users dropdown indicates the current filter: All, Author, Participant, or userid.

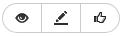
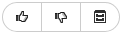

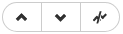
Filters for voting only apply to reviews which you are a participant of. Commenting on or voting on a review will automatically add you as a participant. If you leave the review after commenting on it, then this review will not be included in the list.

Filters for commenting only apply to reviews which you are a participant of. Commenting on or voting on a review will automatically add you as a participant. If you leave the review after voting on it, then this review will not be included in the list.

Swarm updates the URL in your browser to reflect filtering options. This makes it easy to bookmark or share review list URLs. Swarm maintains the current filtering if you click on a review link and then use your browser Back button to return to the review list.







