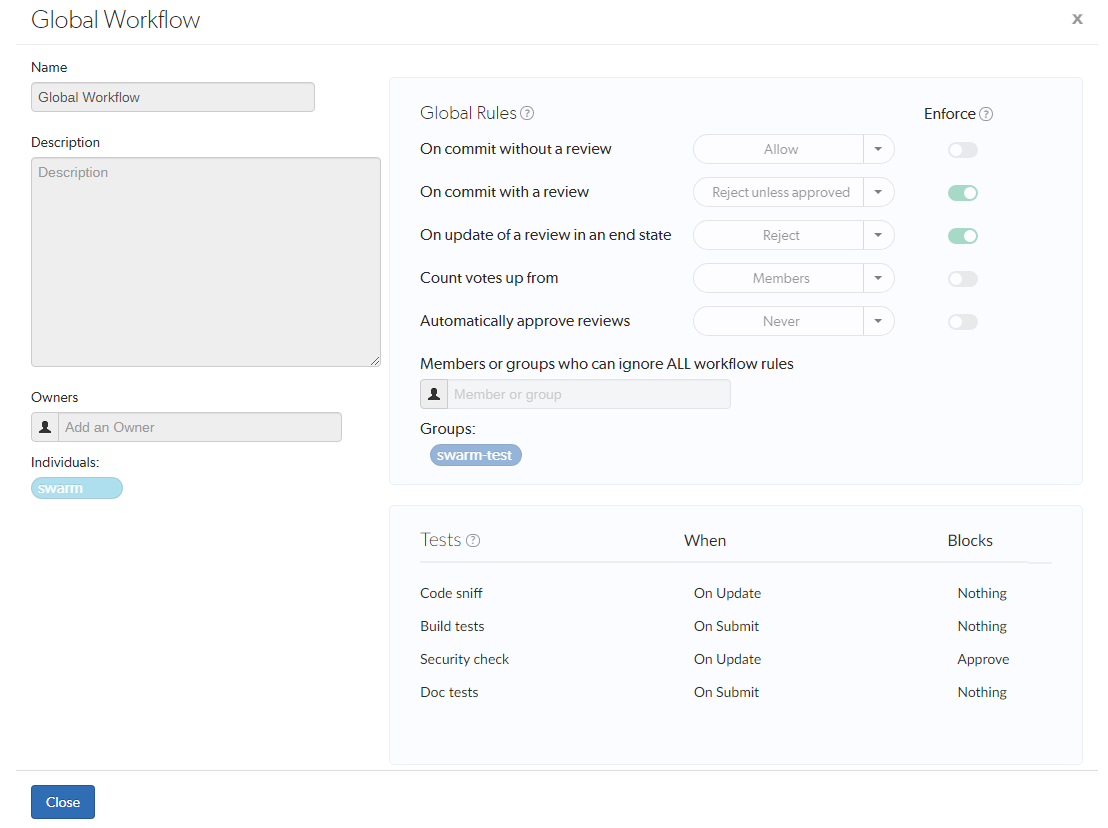Workflows
Workflow is enabled by default and can be disabled by your Swarm administrator, see workflow .
A workflow can be applied to a project![]() In Helix Swarm, a group of Helix server users who are working together on a specific codebase, defined by one or more branches of code, along with options for a job filter, automated test integration, and automated deployment. or project branch to ensure that changelists and code reviews in the project/branch follow the rules specified in that workflow.
In Helix Swarm, a group of Helix server users who are working together on a specific codebase, defined by one or more branches of code, along with options for a job filter, automated test integration, and automated deployment. or project branch to ensure that changelists and code reviews in the project/branch follow the rules specified in that workflow.
- Swarm workflows can be created by any Swarm user.
- Shared Swarm workflows can be viewed by any Swarm user.
- Shared Swarm workflows can be applied to a project or project branch by any Swarm user that is authorized to edit the project.
- The global workflow can be viewed by any Swarm user but can only be edited by a Swarm user with super or admin privileges, or users that have been made an owner.
The Swarm administrator can enforce a minimum workflow rule setting (by setting the global rule to Enforce) for the entire Helix Core server. If a project or project branch has an associated workflow, the global workflow rule is merged with the workflow rule and the most restrictive setting is used.
- For more information about how workflow rules are merged, see Merging multiple workflows.
- For more information about setting Global Workflow rules, see Workflow global rules.
This section provides an introduction to listing, searching, and viewing workflows.
- For an overview of workflows, see Workflow overview.
- For instructions on how to add a workflow, see Add a workflow.
- For instructions on how to delete a workflow, see Delete a workflow.
- For instructions on how to add a workflow to a project, and a project branch, see Add a project.
Listing workflows
To view a list of workflows, click Workflows in the menu.
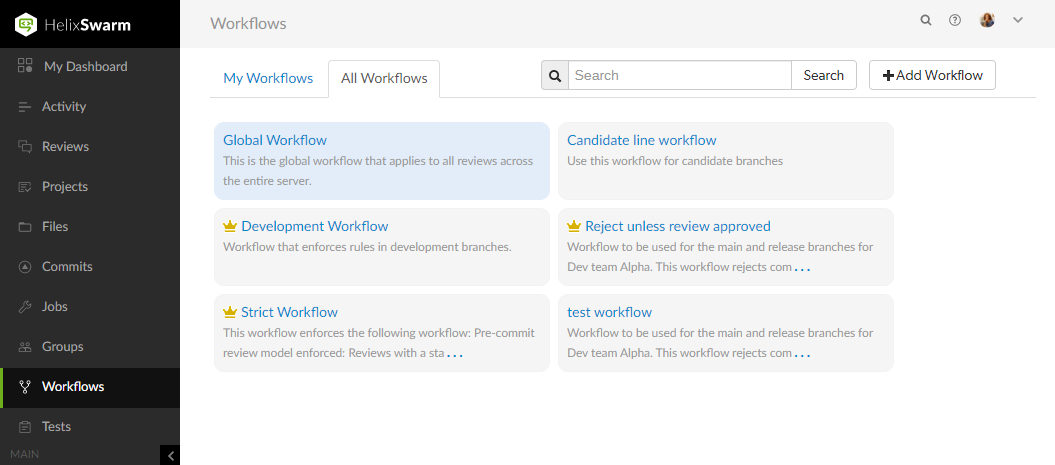
Logged-in users can choose which workflows to display by clicking on the My Workflows tab or the All Workflows tab. Anonymous users only see the global and shared workflows, the My Workflows tab is not available to anonymous users:
- The My Workflows: tab lists all of the workflows that you are an owner of.
- The All Workflows: tab lists the global workflow, all of the shared workflows, and workflows that you are an owner of.
The Workflow Owner icon ![]() is displayed for workflows you own.
is displayed for workflows you own.
Search workflow names and workflow descriptions
You can search for Swarm workflow names and for the content of the workflow description from the workflows page:
- Enter text in the search box.
- Click Search.
Any workflow names, and descriptions that match the search text are displayed in the workflows tab:

Switch to the other workflow tab to display search results for that tab.
Viewing a workflow that you own
To view workflow details:
- Click Workflows in the menu.
- Click on the name of the workflow you want to view.
For information about editing the workflow, see Add a workflow.
You can edit a workflow if you are the owner of the workflow, or if you have super user rights.
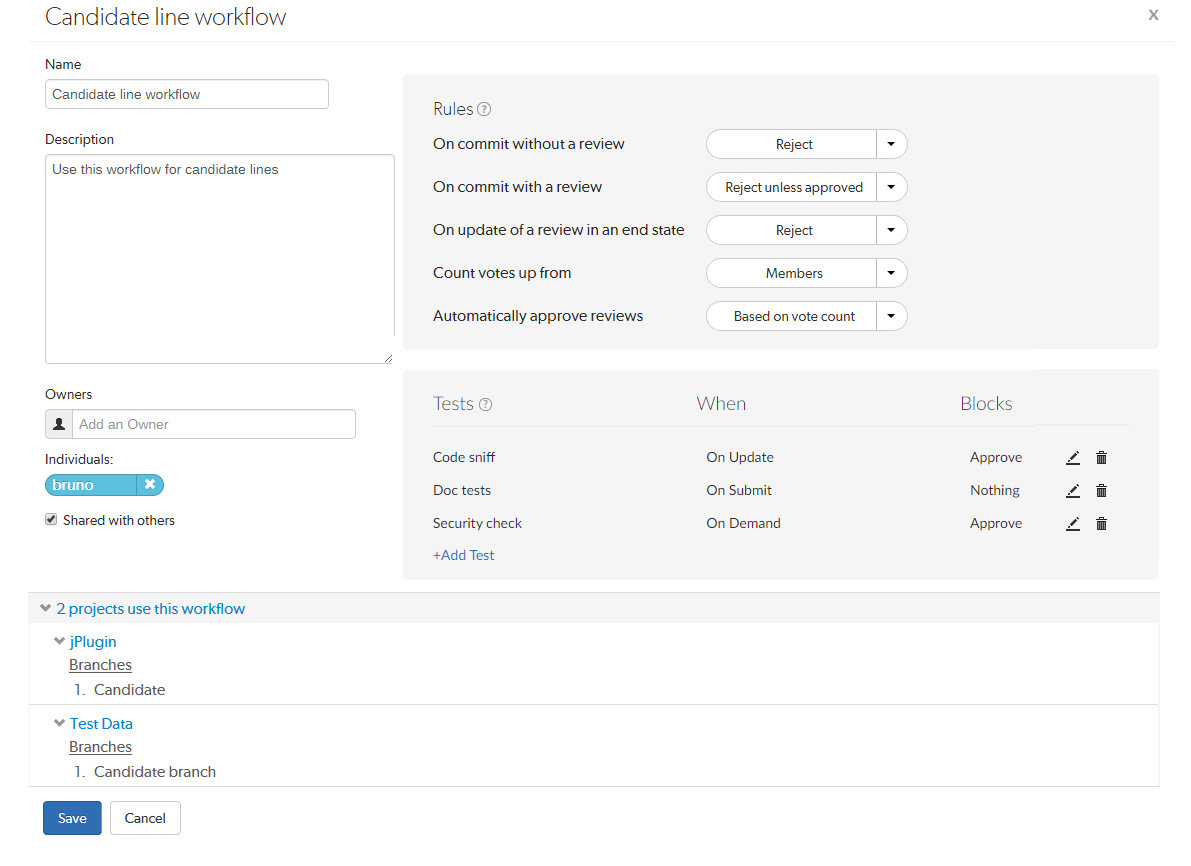
- The project count does not include project branches.
- If the workflow is associated with a Private project, the private project name is only displayed if you are authorized to view it. Private projects are included in the project count.
Viewing a shared workflow that you do not own
Shared workflows can be viewed and used by all Swarm users.
To view workflow details:
- Click Workflows in the menu.
- Click on the name of the workflow you want to view.
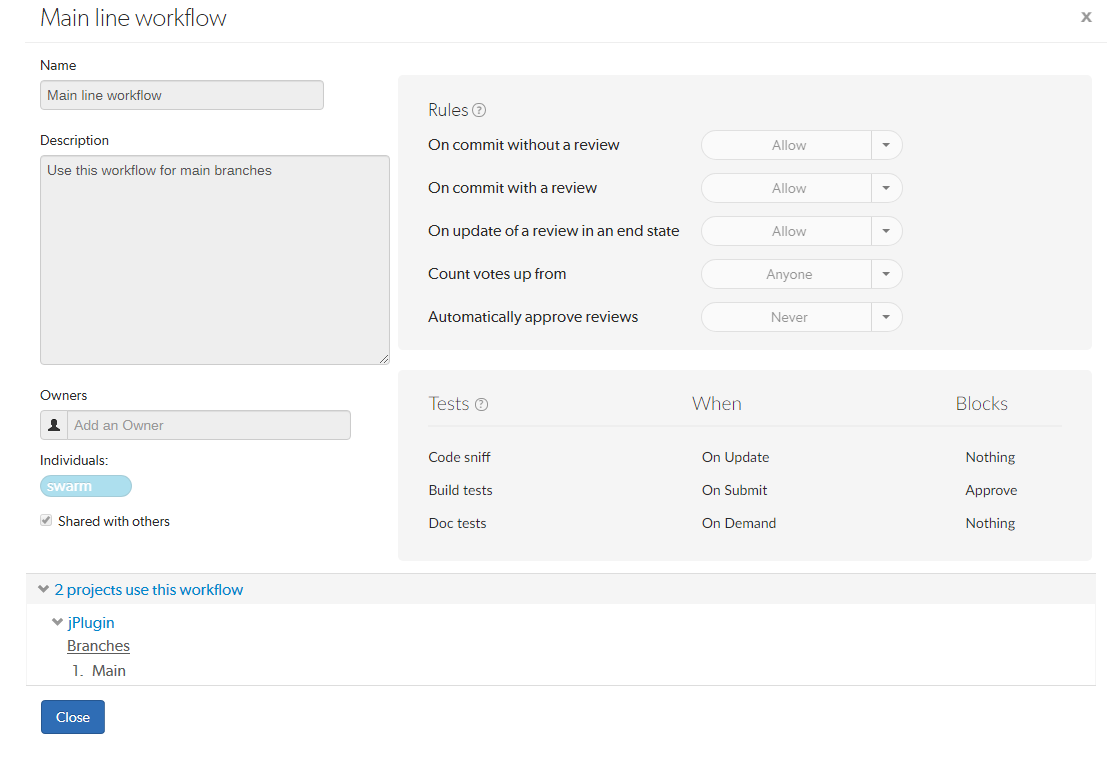
- The project count does not include project branches.
- If the workflow is associated with a Private project, the private project name is only displayed if you are authorized to view it. Private projects are included in the project count.
Viewing the global workflow
The global workflow can be viewed by any Swarm user but can only be edited by a Swarm user with super or admin privileges, or users that have been made an owner. For information about editing the global workflow, see Workflow global rules.
To view the global workflow details:
- Click Workflows in the menu.
- Select the All Workflows tab.
- Click on Global Workflow to view it.
By default, the global workflow is named Global Workflow, but it can be changed by your Swarm administrator. To help you identify the global workflow it is always shown as the first workflow in the All Workflows tab and it has a different background color to the other workflows.